- AIS Fibre is the super hi-speed broadband internet service that deploys the latest Fibre Optic technology to eliminate signal interference and deliver the most reliable and stable connectivity to date
- Online multimedia transmission support for online TV, online gaming or real-time video surveillance
- Seamless connectivity with AIS’ internet network anywhere, anytime: connect through AIS Fibre when you are at home and AIS 3G 2100 or AIS Wifi when you are on the go
- Enjoy the premium entertainments all in one at AIS PLAYBOX with the movies, series, TV Show and Karaoke. Experience the HD Quality which you cannot move your eyes out of your screen
- Quick and easy installation by highly trained customer service teams
Frequently Asked Questions
AIS Fibre
-
Questions Services AIS Fibre
-
Application Process for Installations
-
General Information about Internet use
-
Setting and troubleshooting for internet
-
Setting and troubleshooting for AIS PLAYBOX
| Package | Max Upload/Download speed | Service Fee (Baht/Month) |
|---|---|---|
| Serenade Package Experience the amazing 2 Gbps speed plus premium entertainment |
2 Gbps/500 Mbps | 1,699 |
| 1 Gbps/500 Mbps | 899 | |
| SuperMESH WiFi Package Where all your needs are fulfilled |
1.5 Gbps/500 Mbps | 1,299 |
| 1 Gbps/500 Mbps | 999 | |
| BYOD Package A better new alternative package that allows you to use your own router |
2 Gbps/500 Mbps | 1,299 |
| 1 Gbps/500 Mbps | 599 | |
| 500/500 Mbps | 399 | |
| BROADBAND24 Package Home broadband internet for fast installation service, contact us easily and get your problem fixed within 24 hours |
500/500 Mbps | 599 |
| POWER4 Special Package A package that gives it all and that’s worth it all Home internet, mobile internet and ultimate entertainment |
||
| 200/200 Mbps | 799 | |
| 500/500 Mbps | 899 | |
| 1000/200 Mbps | 999 | |
| eSports Package Gamer Casting and streaming games has become super easy even simultaneously |
200/200 Mbps | 790 |
| 300/300 Mbps | 890 | |
| 500/500 Mbps | 990 |
- AIS Fibre supports full multimedia data transfers such as Internet TV(IPTV), use as home phone (Fixed Line), security camera service (IP Camera) and more.
- BitTorrent support (speed depends on amount of users online at the time as stated in the Fair Usage Policy).
- Port forwarding support for IP camera usage, available for both Home and Professional packages.
- In case of changing for the higher speed package, the customer can visit AIS Fibre (www.ais.co.th/fibre) and select the menu “Change the promotion” or AIS Fibre Contact Center 1175
- Unable to reduce the Speed package until complete the contract for 12 months
The temporary suspension
- AIS Fibre postpaid customers only.
- AIS Fibre customer at least 90 days.
- Must not have any unpaid charges on the suspended temporarily.
- Can be suspended for a maximum of 2 times per year from the Calendar year.
- Customer need to informed on the suspended temporarily and the need to use every time.
- During the period can be suspended temporarily not less than 30 days and not more than 60 days at a time.
- Customers can request a temporary suspension shall not exceed 30 days in advance.
- When the signal is temporarily suspended, the system will automatically open a new signal and charged monthly based on the original package prorate date back to actual use.
- Customers can request a temporary suspension of services or enable the service via AIS Shop and AIS Fibre Contact Center 1175 only.
- The customer who have special promotion such as Greeting Package, Discount 50% 3 months, Power 3 will continue counting period following special promotions. Not stopped by the temporary suspension.
- During the suspended temporarily period, will not charge a monthly fee based promotions.
- The temporary suspension not including other On-Top Packages such as HooQ, Doonee etc.
- AIS Fixed Line services can not be suspended. The treatment of AIS Fixed Line numbers will be charged as usual.
- The customer get discount for installation fee with outdoor wiring installation amount of 4,800 Baht when agree to use AIS Fibre service continuously at least 12 bill cycles since the date of the installation. In case that the customer cancels the service within 12 bill cycles from the date of installation, the company reserves the right to collect the installation fee with outdoor wiring installation at the rate based on prorate basic of remaining bills under such period after deduct from paid bills and customer must return the equipment to the company.
- If the customer choose to pay for the installation fee with outdoor wiring installation in amount of 4,800 Baht since the first bill cycle will not determine the period of AIS Fibre service.
Can I cancel the service before a 1 year term?
- No monthly fees and other fees within 30 days.
- More than 30 days (31-60 days) had treatment channel / port maintenance fee 150 baht based on length of service is suspended.
- The customer billing cycle service is enabled (Reconnect Customer Request) will be charged according to prorate usage.
- The customer is obliged to pay the 800 Baht admission fee in cash (VAT inclusive) to the installation technician to activate the AIS Fibre internet service for the first time. The customer is entitled to a 100 Baht discount on the monthly service fee for a period of eight billing cycles. In case of temporary service suspension, the discount will be cancelled. The customer will receive a temporary receipt issued by the technician who gives the installation service, and a copy of the receipt issued by the company shall be sent to the customer within the day the second bill is delivered to the customer.
- Installation in the house. The technician might drill the wall and ceiling for wiring. You have to prepare the installation area in the house.
- The customer will receive the Router with the wiring as free service. In case of wiring more over the standard distance (Dial-length 10 meters) the charge is 20 baht per meter must be paid by the customer on the installation date
- When applying before 1 July 2017
- As a promotional item at that time. In this period, the company has reduced the price of AIS Fibre entry fee from the normal price 2,000 baht to 800 baht.
- When applying after 1 July 2017
- AIS Fibre entry fee will be applied when applying for AIS Fibre and in the conditions that AIS Fiber determines can be checked from the website, Leaflet, Service Application Form includes Salesperson.
It can not be installed.
Our policy is to offer a 1 year (12 billing cycles) contract, only.
Normally, wireless is the frequency wave so it can be released the strength by various factors. For example, the obstacle, distance. Therefore, we suggest the ways to use the wireless with the better performance as below
- Place the router in the open area to enhance the device to send and receive signal well
- Turn the direction of router forward to the area that user often use.
If the suggestion above cannot make the performance better, the cause might be the interference around the area or the space is too wide to connect with only one router. Thus, we suggest you to install more device for extend you wireless coverage as AP , Repeater or Power Line.
A public IP address is an IP address that can be accessed over the Internet. Like postal address used to deliver a postal mail to your home, a public IP address is the globally unique IP address assigned to a computing device. Your public IP address can be found at What is my IP Address page. Private IP address, on the other hand, is used to assign computers within your private space without letting them directly expose to the Internet. For example, if you have multiple computers within your home you may want to use private IP addresses to address each computer within your home.
- IPv4 is the most widely deployed Internet protocol used to connect devices to the Internet. IPv4 uses a 32-bit address is written in 0.0.0.0 – 255.255.255.255 scheme allowing for a total of 2^32 addresses (just over 4 billion addresses). With the growth of the Internet it is expected that the number of unused IPv4 addresses will eventually run out because every device -- including computers, smartphones and game consoles
-- that connects to the Internet requires an address. - IPv6 is the successor to Internet Protocol Version 4 (IPv4). It was designed as an evolutionary upgrade to the Internet Protocol and will, in fact, coexist with the older IPv4 for some time. IPv6 is designed to allow the Internet to grow steadily, both in terms of the number of hosts connected and the total amount of data traffic transmitted. IPv6 addresses are 128-bit IP address written in hexadecimal and separated by colons. An example IPv6 address could be written like this 3ffe:1900:4545:3:200:f8ff:fe21:67cf.
The routing information is sent to the router, forwarding the data to the location behind the router in the network, with a port defined. This action requires the DDNS working principle.
Dynamic DNS (DDNS or DynDNS) is a method of automatically updating a name server in the Domain Name System (DNS), often in real time, with the active DDNS configuration of its configured hostnames, addresses or other information. However, unlike DNS that only works with static IP addresses, DDNS is designed to also support dynamic (changing) IP addresses, such as those assigned by a DHCP server. That makes DDNS a good fit for home networks, which normally receive dynamic public IP addresses from their internet provider.
An access point is a device that creates a wireless local area network, or WLAN, usually in an office or large building. An access point connects to a wired router, switch, or hub via an Ethernet cable, and projects a Wi-Fi signal to a designated area. For example, if you want to enable Wi-Fi access in your company's reception area but don’t have a router within range, you can install an access point near the front desk and run an Ethernet cable through the ceiling back to the server room.
- The primary differences between the two frequencies are the range (coverage) and bandwidth (speed) that the bands provide. The 2.4 GHz band provides coverage at a longer range but transmits data at slower speeds. The 5 GHz band provides less coverage but transmits data at faster speeds.
- The range is lower in the 5 GHz band because higher frequencies cannot penetrate solid objects, such as walls and floors. However, higher frequencies allow data to be transmitted faster than lower frequencies, so the 5 GHz band allows you to upload and download files faster.
- Your WiFi connection on a particular frequency band can also be faster or slower because of interference from other devices. Many WiFi-enabled technologies and other household devices use the 2.4 GHz band, including microwaves and garage door openers. When multiple devices attempt to use the same radio space, overcrowding occurs. The 5 GHz band tends to have less overcrowding than the 2.4GHz band because fewer devices use it and because it has 23 channels for devices to use, while the 2.4GHz band has only 11 channels. The number of channels that are available to you depends on the regulatory domain. If you’re experiencing a lot of interference from other devices, consider using the 5 GHz band.
The standard of wireless data transmission speed Which is divided into 5 type
- Class a frequency 5 GHz to transmit data. Maximum speed 54 Mbps
- Class b frequency 2.4 GHz to transmit data. Maximum speed 11Mbps
- Class g frequency 2.4 GHz to transmit data. Maximum speed 54 Mbps
- Class n frequency 2.4 GHz and 5GHZ to transmit data. Maximum speed 300 Mbps
- Class ac frequency 5 GHz to transmit data. Maximum speed 1300 Mbps
- Bridge Mode is one of router operation mode that seem like to work as a modulator to modulate signal from analog to digital and then send it to the router which has a duty to control and manage routing again.
- The advantage to apply this mode is the router will work with the better performance because we separate the duties for two parts (modulator and router). Thus, each device will get more free space on CPU and RAM to work these cause will be affected to the better quality.
Please check your wireless with the recommended application inssider (PC and Laptop) or WIFI Analyzer (mobile app). The main objective is to use these applications for indicating wireless interference. So user can avoid the channel wireless that has a heavy traffic to keep quality of wireless signal.
Check IPv6 On Website
- ipv6test.google.com
- Enter Launch browser and go to www.ipv6test.google.com then press Enter
- Website will display a message that user is using IPv6 or not
- whatismyip.com
- Launch browser and go to www.whatismyip.com then press Enter
- Website will display an information of IPv6 or ISP for customer such as IP customers, ISP Service provider
Enable/Disable IPv6 on Window
- Click Search Open Network and Sharing Center
- Open Network and Sharing Center
- Select Wireless Network Connection that is being used.
- Click Properties the window will display
- Uncheck a box of Internet Protocol Version6(TCP/IP) to Disable or Enable
- Click OK -> Close
Enable/Disable IPv6 on OS X (Mac)
- Click on Network Symbol at the top-right of desktop screen
- Select System Preferences
- Select Network Adapter which user to check IPv6
- Click Wi-Fi tab
- Click Advanced
- Select tab TCP/IP
- Click Configure IPv6
- Click Enable or Disable
FiberHome
Huawei
ZTE
ZyXEL
Close Proxy Server and try again
Internet Explorer
- Launch web browser
- Click Tools -> Internet Options
- Click Connection -> LAN Settings
- Unmark for every boxes
- Click OK -> Apply
Google Chrome
- Launch web browser
- Click Tools -> Settings -> Advanced
- Network -> Proxy server settings
- Click Connections -> LAN Settings
- Unmark for every boxes
- Click OK -> Apply
Safari
- Launch web browser
- Click Settings -> Preferences
- Click Advanced
- Proxy click Change Settings
- Unmark for every boxes
- Click OK
Mozilla FireFox
- Launch web browser
- Click Tools -> Options
- Click Advanced -> Network
- Connection Click Settings
- Unmark for every boxes
- Click OK
Because the active area may have a lot of noise, the device cannot connect. The user should reboot the router device and reconnect it. If it still cannot connect, the user should follow these steps.
- Connect Router with LAN
- Launch web browser and go to 192.168.1.1
- Enter username and password
- Click on Wireless Settings
- Change Channel is Auto Select
- Reboot device and connect Wireless try again
- Error400 Bad Request
Tip: Please verify the using URL again. If the URL is correct, the problem should be from the website that the customer wants to access. - Error401 Unauthorized User
Tip: Please verify the ID and password again. (Specify big-small letters to clear) - Error403 Forbidden Pages
Tip: Please verify the ID and password again. (Specify big-small letters to clear) - Error404 Not Found
Tip: The server cannot find the file you want. Cause the file has been moved to another location, has been deleted, or the URL or document name is wrong. Please check the name and URL again. - Error408 Request Timeout
Tip: Cause is the system stopped before server successfully sends data. The user may press stop or close the browser before the page finish loading. Please re-enter. If you cannot access it, The problem may be due to server delays or the file is too large. - Error415 Unsupported media Type
Tip: The cause may be due to the server not supporting the type of media. Please check the media format. - Error500 Internal Server error
Tip: The cause may be due to the error of website. Please contact the web master for more information. - Error501 Not implemented
Tip: The server is unable to handle the requested user. Please try again. If this does not work, please contact the web master for more information. - Error502 Bad Gateway
Tip: Cause may be caused by too many users. Please try again. - Error503 Service Unavailable
Tip: The cause may be due to too many visitors or the web site does not exist. Another reason is that you are not connected to the internet. Please check that your URL is correct. >> Check whether the connection is normal or not. >> Contact the web master for more information.
- Use a computer connected to the Internet with LAN cable.
- Open the browser “192.168.1.1”.
- Enter username and password.
- Click Wireless Setting.
- In the Channel section, select to change Channel. (The most commonly used channel is 1,6,11, which is most stable, but other channels are also available.)
- Click Apply to save the changes.
- Try to access Wi-Fi again.
Google Chrome
- Open the browser
- Press Ctrl + Shift + Delete. The cleanup window tap will be displayed.
- Tick the checkmark in the cache box.
- Select the time range of data to be cleared.
- Click Clear to confirm.
- Turn off – on the browser again.
Internet Explorer
- Open the browser
- Press Ctrl + Shift + Delete. The cleanup window tap will be displayed.
- Tick the checkmark in the cache box.
- Select the time range of data to be cleared.
- Click Clear to confirm.
- Turn off – on the browser again
Mozilla FireFox
- Open the browser
- Press Ctrl + Shift + Delete. The cleanup window tap will be displayed.
- Tick the checkmark in the cache box.
- Select the time range of data to be cleared.
- Click Clear to confirm.
- Turn off – on the browser again.
Safari
- Open the browser
- Click edit in menu bar or setting icon
- Click reset safari. The pop up will be shown.
- Tick the checkmark in clear history box
- Click reset to confirmation
Because AIS Fiber is distributing IPv6 as a dual stack. Airport Extreme does not support IPv6 in this format, so Airport Extreme is not available. If action is taken, staff will notify the customer later.
To reduce the delay of the display. A common problem with CCTV cameras is that they increase the bandwidth of the Internet or reduce the bit rate.
- Check the yellow fiber optic cable on the back of the router. Tight connection, not loose, not bent.
- Turn off-turn on the router. and try it again
- If you check the wiring is correct but the LOS indicator is still lit red. recommend contacting staff
- Check the LAN cable from the converter must be connected to the WAN port at the router (except the HG8245W5 router, must be connected to the 4th LAN channel)
- If the cable is correctly connected, reset the router 1 time.
- If it still doesn't work recommend contacting staff
- Check the LAN cable from the Single Port to the Router by connecting the LAN cable must be connected to the WAN channel only (except the Router model HG8245w5 must be connected to the LAN 4 channel because the device does not have a WAN Port)
- Turn off-turn on the router. and try it again
- If it still doesn't work recommend contacting staff
-
In the case of connecting via LAN
- Unplug the LAN cable between the Main Router and MESH Router and plug it back in.
- Test
-
In the case of connecting via WiFi
- Check the distance between the MESH Route and the main router.
- It is recommended to connect between MESH Router and main router by LAN cable.
- Turn off/on the MESH Router and test it again.
- Off - Turn on the new router with ON/OFF button.
- Disable WiFi on all mobile and connected devices. Including closing the AIS PLAYBOX
- Connect the LAN cable at the router to the computer.
- Speed test at www.speedtest.net website whether it meets the selected package or not
- Adjust the WiFi channel if the internet speed does not match the selected package. WiFi signal may be disturbed from other places.
- Connect to the Wi-Fi signal of AIS Fiber that you want to change the Wi-Fi name and password, then go to https://myaisfibre.com
- Select the menu bar. set up device
- Change the Wi-Fi name in the SSID (Wi-Fi Name)
- Click on the Change Password box to change the password, then press Submit.
- For television connection,
connect the HDMI / AV cable to the device's HDMI / AV connector (STB) and the phone set. - For network connection,
plugged in the ethernet cable between the LAN port of the STB device (STB) and the router's LAN port (Router). - For power connection,
connect the power adapter to the device box (STB), then turn on the power.
• The application setting by App Store
After internet connection, use the App Store to install the application immediately.
• The application setting by U disc or SD card
- Insert a U disc or SD card containing the APK file.
- Use a browser to select a system. The system will open a menu box to install the application.
- Select the APK application installation.
- Select Settings -> Advanced -> APPS.
- Select the application to uninstall.
- Press uninstall.
- Turn off the router and AIS PLAYBOX for about 2-3 minutes, then turn it on and try again.
- Check if the status light on the AIS PLAYBOX is on or not.
• If the light is not on or there is no light, check the adapter cable or power plug.
• If the light is green, it means it can be used normally.
• If the light is red, the box is in standby mode, press the power button on the remote to turn it on.
- Verify operation via the HDMI cable (or AV cable) is properly connected. The cable is firmly plugged in. not loose
- If the TV screen still doesn't show, recommend customers to bring another HDMI cable to try and change. and retest (if applicable).
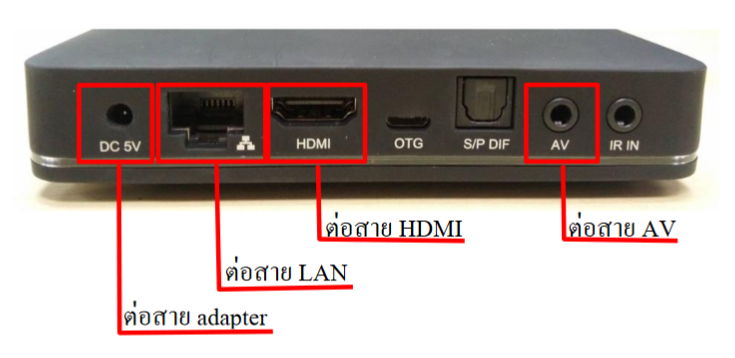
- Check the off-on button behind the AIS Playbox.
- Try moving the adapter cable behind the AIS Playbox and the customer's electrical outlet.
- Turn off - open the AIS Playbox when it can be used again. It is recommended to access AISPLAY via the icon / banner (Banner) in the home screen (Home) and press the AISPLAY button on the remote as the first app to access.
- Wait about 1 minute after entering the main screen and press the AISPLAY button on the remote to access it.
- If the problem persists, do the following:
- Reset the AIS PLAYBOX according to the user manual. (Reset will restore the factory causing all other login application data to be lost, such as Netflix, customers must login again)
- Search for SN > select the desired SN.
- Press Reset button (Wait for System Reset about 3 minutes)
- Access again via LAN cable, but if you want to connect via Wifi, it is recommended to set up a Wifi connection first.
- Press the “Settings” button on the displayed AIS PLAYBOX screen.
- Select “Network select” (network settings), select “Wi-Fi”.
- Check the option Wi-Fi must be on. and has successfully connected to a Wi-Fi signal

How to set up LAN as follows
- Check if the LAN cable is connected at the AIS PLAYBOX whether it is connected to the LAN4 channel or not.
- go to menu network on the AIS PLAYBOX screen by pressing the “Settings” button on the displayed AIS PLAYBOX screen.
- Select “Network select”, select “Ethernet”.
- Check the DHCP option. Must select “On” or “On” and have the IP Address number displayed. For example:
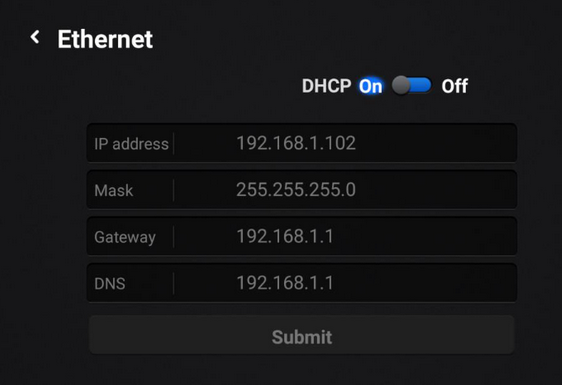
Check whether the light on the AIS PLAYBOX is on or not.
• If the light does not turn on : Check if the adapter cable is completely tight or not. If it's good, but the PLAYBOX still doesn't light up red or green. Please unplug the box for about 5 minutes and plug it back in. Turn it on and check the power status again.
• If the light is on : green means normal or red means it is in sleep mode, press the power button on the remote to turn it on.
Image glitch
• Turn off the internet router, unplug it, and plug it back in. Login again If the problem persists It is recommended to connect with a LAN cable instead of watching over WiFi.
image not showing up
• Check if the HDMI cable is connected to the TV and the AIS PLAYBOX is normal or not. by tightening the cable If while moving the cable, the image displayed on the TV steadily turns off, it means there is a problem with the HDMI cable. recommended to be replaced
• If checked The problem is not caused by the HDMI cable. Suggest you try changing the source at the TV, for example, try HDMI1, HDMI2 and HDMI3 whether the picture is up or not.
The screen does not fit the edges of the TV screen.
Adjust the Scale screen menu in the general settings menu.
• Select > Settings > General > Scroll to Screen Scale.
• Then press the up/up (+/-) button on the Playbox remote to adjust the screen size accordingly.
screen is not clear
• Go to the Settings menu
• Select Common
• Select Output Mode
- For TVs supporting 4K -> 4k2k-30hz
- For TVs that support FullHD -> 1080p-50hz
- Common standard size -> 720p-60hz
Image Freeze
• Disable the AIS PLAYBOX, then pull out the adapter cable and plug it back in. Access the AIS PLAYBOX box again.
• plug in mouse or keyboard and try to scroll the screen To check if the AIS PLAYBOX does not freeze, but is a problem with the remote or not.
• Press the remote and notice the IR light on the AIS PLAYBOX blinking or not. If the light does not flash It may be caused by the remote battery running out. To change the battery or put the battery in reverse polarity.
• If the preliminary edits have been made Still having problems It is recommended to bring the original remote To request a replacement at any AIS Shop / Serenade Club (excluding AIS Shop by Partner and Telewiz) Note: In the event that the remote is damaged from being dropped, dropped, broken, or lost, it is not covered by the warranty conditions.
• Go to Settings -> Advance -> Language & Input -> Android Keyboard.
• Select Active Input Methods to English (US) and scroll down to select Thai.
• AIS PLAYBOX supports file 4k at 30fps and supports DB 5.1 audio. The feature that the box (Hardware support) does not support DTS-HD, TRUE-HD audio. If you want to use it, you have to pass through the device that supports DTS audio. -HD, TRUE-HD
• In case of unable to play It is recommended to check if the device connected to Pass through is compatible with DTS-HD, TRUE-HD or not, for example, from the HDMI cable box to the TV and using Pass through, the TV must support DTS-HD, TRUE-HD as well.
• plug in mouse or keyboard and try to scroll the screen To check if the AIS PLAYBOX does not freeze, but is a problem with the remote or not.
• Press the remote and notice the IR light on the AIS PLAYBOX blinking or not. If the light does not flash It may be caused by the remote battery running out. To change the battery or put the battery in reverse polarity.
• If the preliminary edits have been made Still having problems It is recommended to bring the original remote To request a replacement at any AIS Shop / Serenade Club (excluding AIS Shop by Partner and Telewiz) Note: In the event that the remote is damaged from being dropped, dropped, broken, or lost, it is not covered by the warranty conditions.
• Go to Settings -> Advance -> Language & Input -> Android Keyboard.
• Select Active Input Methods to English (US) and scroll down to select Thai.













